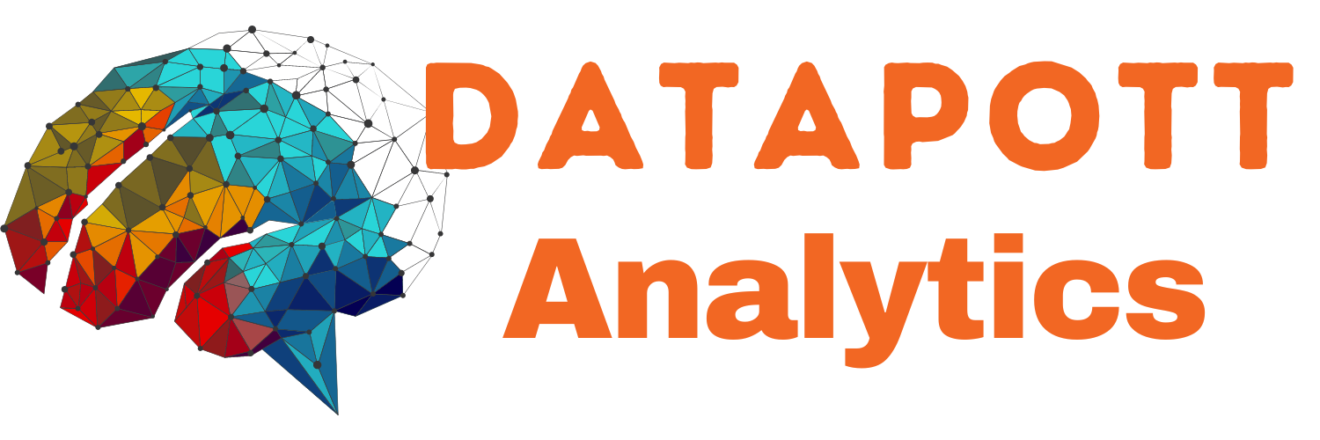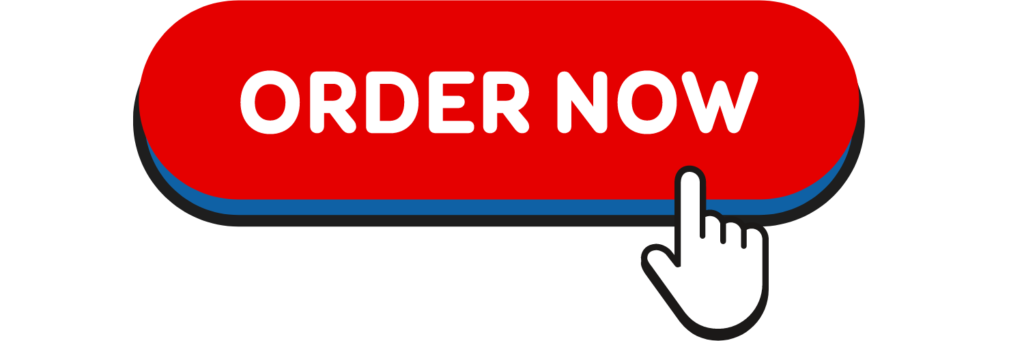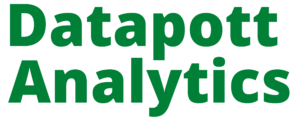To automatically generate a Table of Figures in Microsoft Word, you need to follow these steps. A Table of Figures lists all the captions you’ve used in your document, such as those for images, charts, or tables. It can save you a lot of time when you need to create a professional-looking document with multiple figures. Here’s how you can do it:
- Insert Captions:
- First, make sure you’ve added captions to all the figures in your document. To do this, select the figure (image, chart, or table), right-click, and choose “Insert Caption.” You can also access this option through the “References” tab.
- Format Your Captions:
- After adding captions, you can format them by modifying the font, size, and style to match your document’s design.
- Create the Table of Figures:
- Place your cursor where you want the Table of Figures to appear (usually after the Table of Contents, if you have one).
- Go to the “References” Tab:
- Click on the “References” tab in the Word ribbon.
- Insert Table of Figures:
- In the “References” tab, click on “Insert Table of Figures” in the “Captions” group.
- Configure Table of Figures:
- A dialog box will appear. Here, you can configure the Table of Figures to your preferences.
- Caption Label: Choose the label for your figures (e.g., “Figure” or “Table”).
- Position: Specify where you want the table (usually “Below selected item”).
- Formats: You can choose a predefined format or customize the appearance of the table.
- Options: You can specify how you want the page numbers to be formatted and whether you want to include the label.
- Style: You can choose a specific style for the table.
- A dialog box will appear. Here, you can configure the Table of Figures to your preferences.
- Click OK:
- After configuring your Table of Figures, click the “OK” button.
- Update the Table of Figures:
- If you add or remove figures later in your document, you’ll need to update the Table of Figures. To do this, simply right-click on the Table of Figures and select “Update Field.” Choose “Update entire table” and click “OK.”
Your Table of Figures will now be automatically generated based on the captions you’ve added in your document. It will include the figure numbers, their captions, and the corresponding page numbers.
Please note that you should ensure that you’ve added captions consistently throughout your document for the Table of Figures to be accurate.