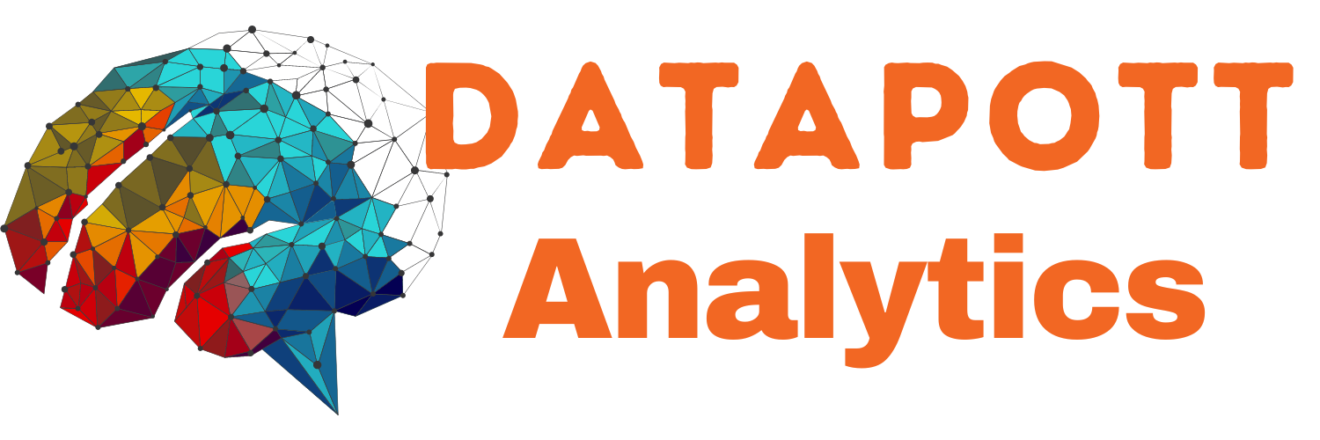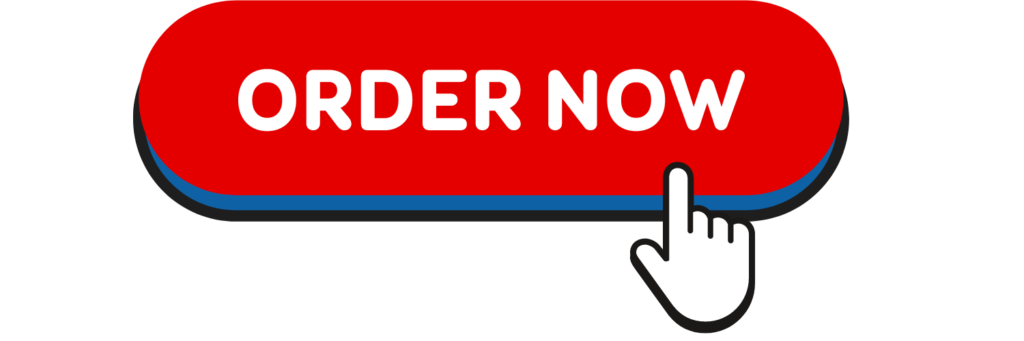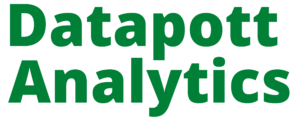Exercise #1 – Fall Semester 2023
Before starting this exercise, read Chapter 3 in Big Hair on EFA, and Chapter 15 in Little Hair starting on page 425.
- Execute Exploratory Factor Analysis (EFA) using the Samouel’s Customer Data.
For this analysis, you will use all 200 respondents. Do not split the sample to execute EFA. This is because you are looking for common patterns across all of the customers in both restaurants. This will enable you to make comparisons of the customers from the two restaurants.
- The SPSS click through sequence for EFA is: Analyze à Dimension Reduction à Factor, which leads to a dialog box where you select variables X1 – X12 from your SPSS data file. Next, move these 12 variables into the “Variables”
- Look at the top right corner of the Variables window. Click first on the Descriptives Tab, and then on the Univariate Descriptives box and the Correlation Matrix Coefficients box. Keep the default choices and Click Continue.
- Next click on the Extraction box. You will use the default method of Principal components and the Extract default of Eigenvalues over 1. You then click on Continue.
- Next go to the Rotation box where the default is None. Since we will rotate the initial factor solution you click on Varimax as your rotational choice (this removes the default of None) and then Continue.
- Finally, you do not need to check any options in the Options tab so do not click on it.
You will not be calculating factor scores at this point so do not click on the Scores Tab.
- Now Click on “OK” at the bottom of the software to obtain the EFA solution for the Customer Data.
- You will now see the Output for the EFA results. To examine the initial results, skip the Descriptive Statistics and Correlation Matrix outputs.
- Examine the information in the Communalities table.
Examine the information in the Communalities table. The definition of “communality” is on pages 122 and 173 in Big Hair.
- What do the numbers in the Initial column tell you?
- What do the numbers in the Extraction column tell you?
- How could you use this information to evaluate your EFA results?
- Examine the information in the Total Variance Explained table.
- The numbers in the first Total column under the Initial Eigenvalues portion of the table are the Eigenvalues of the extracted factors in your EFA principal components solution. The definition of “communality” is on pages 122 and 141 in Big Hair. An eigenvalue is also referred to as a latent root.
- What does the Eigenvalue / Latent root tell you about your solution?
- On the right side of the Total Variance Explained table are two other sets of numbers. For each set of numbers there are three columns and four (4) rows each. This contrasts with the three columns of numbers in the Initial Eigenvalues portion of the table that have twelve (12) rows of numbers.
- Why are there blank spaces in the lower portion of the two sets of numbers on the right side of the table?
- There are three columns of numbers labelled as Cumulative %. In the Initial Eigenvalues portion of the table there is the number 74.614 located four rows from the top of the column. This same number (74.614%) is at the bottom of the other two columns of Cumulative % on the right side of the Total Variance Explained table.
- What does this number (74.614%) tell you about your exploratory factor analysis solution?
- Next examine the information in the Rotated Component Matrix table (Shown below).
See next page . . .
- Confirm the Rotated Component Matrix in your output is the same as the above.
- What are the labels on the left side of the table?
- What do the four Component columns of numbers represent?
- What are the numbers in the four component columns called?
- The numbers in the column range from quite small to large (.008 to .912). What does a small number (<.30) tell you? What does a quite large number (=/< .912) tell you?
- Analyzing all these numbers so you can understand this exploratory factor analysis solution takes a long time. Is there a more efficient way to understand the factor (component) matrix? Yes, move on to the next step in this assignment.
- Execute the EFA again, but this time click on the Options Tab at the top right side of the screen.
- Start the setup process for running the EFA again with the Customer data. The SPSS software will remember steps a. through d. You should now complete the next steps below . . .
- Go to the Options Tab on the top right corner of your screen and click on it. Next, look toward the bottom of the screen and click on Sorted by size and Suppress small coefficients. Now, change the “Absolute value below” from .10 to .30, and click on Continue. These last two choices make the output easier to read because we eliminate information we will not use at this point in your analysis and understanding of EFA.
- We will not be calculating factor scores at this point, so we again do not click on the Scores Tab. Now Click on “OK” at the bottom of the software to obtain the second EFA solution for the Customer Data.
- You will now see the Output for the EFA results. For now, scroll down to the Rotated Component Matrix
- Examine the information in the Rotated Component Matrix table (shown below).
- Go to Analyze, scroll down and click on Dimension Reduction, and now click on the Scores Tab (top right).
- Next click on Save as Variables and Continue.
- Make sure you are in Data View (lower left corner) and scroll to the right end of your data file.
- Check to make sure you have four new columns of data. These are your factor scores.
- Confirm the Rotated Component Matrix in your output is the same as the above.
- There are four columns of numbers in the table and a lot of blank spaces. What are the numbers in the four columns?
- What do these results tell you about the customer perceptions data you did not know before running the EFA?
- Review the output for the Communalities, Total Variance Extracted, and Rotated Component Matrix tables.
- How could you use these results to make practical managerial decisions?
- If you were preparing a scholarly article on these results, what are the two or three issues / concepts you would write about in the article.
- How could you use these results with multiple regression analysis – assuming you also have other data on a DV like Customer Satisfaction?
- You will now calculate factor scores for this solution.
- Go to Analyze pull down menu, scroll down and click on Dimension Reduction. Next click on the Scores Tab (top right).
- Also click on Save as Variables and Continue.
- Make sure you are in Data View (lower left corner) and scroll to the right end of your data file.
- Check to make sure you have four new columns of data. These are your factor scores.